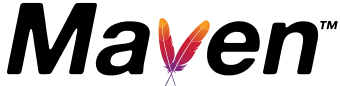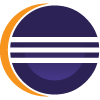How to set up Development Environment
Install Java (OpenJDK)
Oracle's OpenJDK binaries for Windows, macOS, and Linux are available on release-specific pages as .tar.gz or .zip archives.
As of writing (2022-01-12), R-IO Suite uses the 16 version of JDK, available at the OpenJDK archive.
The following commands set up the OpenJDK (on Linux):
- cd ~/Downloads
- wget https://download.java.net/java/GA/jdk17/0d483333a00540d886896bac774ff48b/35/GPL/openjdk-17_linux-x64_bin.tar.gz
- tar xvf openjdk-16.0.1_linux-x64_bin.tar.gz && rm openjdk-16.0.1_linux-x64_bin.tar.gz
- mv jdk-16.0.1 /usr/lib/jvm/jdk-16.0.1
Define the JAVA_HOME environment variable and add it to the PATH environment variable:
- echo 'export JAVA_HOME="/usr/lib/jvm/jdk-16.0.1"' >> .bashrc
- echo 'export PATH="$JAVA_HOME:$PATH"' >> .bashrc
- source .bashrc
Alternatively, on Windows, do
Add the created directory to the
PATHenvironment variable:- Name: JAVA_HOME
- Value: path to the directory you chose
Example : C:\Program Files\Java\jdk-16.0.1 or D:\Java\jdk-16.0.1 - Add %JAVA_HOME% to "Path" variable
Confirm proper installation by running in the terminal:
java -version
Install Maven
https://maven.apache.org/install.html
The installation of Apache Maven is a simple process of extracting the archive and adding the `bin` folder with the `mvn` command to the `PATH`. First, be sure to have completed the previous steps (`java -version` should works).
On Windows:
Add the
bindirectory of the created directoryapache-maven-3.8.2to thePATHenvironment variable:- Name: MAVEN_HOME
- Value: path to the directory you chose and its \bin folder
Example : C:\Program Files\maven\apache-maven-3.8.2\bin or D:\maven\apache-maven-3.8.2\bin - Add %MAVEN_HOME% to "Path" variable
Confirm in a new shell with:
mvn -v
- Add options to the
PATHenvironment variable:- Name: MAVEN_OPTS
- Value: -Xms512m -Xmx1024m -XX:PermSize=256m
- Add %MAVEN_OPTS% to "Path" variable
- Confirm in a new shell with:
mvn help:evaluate -Dexpression=settings.localRepository
On Linux:
- cd ~/Downloads
- wget https://archive.apache.org/dist/maven/maven-3/3.8.2/binaries/apache-maven-3.8.2-bin.tar.gz
- tar xvf apache-maven-3.8.2-bin.tar.gz && rm apache-maven-3.8.2-bin.tar.gz
- mv apache-maven-3.8.2 /usr/lib/
- echo 'export MAVEN_HOME="/usr/lib/apache-maven-3.8.2"' >> .bashrc
- echo 'export PATH="$MAVEN_HOME:$PATH"' >> .bashrc
- source .zshrc
- mvn -v
- echo 'export MAVEN_OPTS="-Xms512m -Xmx1024m -XX:PermSize=256m"' >> .zshrc
- mvn help:evaluate -Dexpression=settings.localRepository
Install Git
https://git-scm.com/book/en/v2/Getting-Started-Installing-Git
Installing on Linux
If you want to install the basic Git tools on Linux via a binary installer, you can generally do so through the package management tool that comes with your distribution. If you’re on Fedora (or any closely-related RPM-based distribution, such as RHEL or CentOS), you can use dnf:
sudo dnf install git-all
If you’re on a Debian-based distribution, such as Ubuntu, try apt:
sudo apt install git-all
For more options: https://git-scm.com/download/linux
Installing on macOS
There are several ways to install Git on a Mac. The easiest is probably to install the Xcode Command Line Tools. On Mavericks (10.9) or above you can do this simply by trying to run git from the Terminal the very first time.
git --version
If you don’t have it installed already, it will prompt you to install it.
If you want a more up to date version, you can also install it via a binary installer: https://git-scm.com/download/mac
Installing on Windows
https://git-scm.com/download/win
Download will start automatically.
![]() Choose not to install "manager de credentials"
Choose not to install "manager de credentials"
For java developpers
Install Eclipse
https://www.eclipse.org/downloads/packages/installer
- Download the Eclipse Installer: http://www.eclipse.org/downloads
Eclipse is hosted on many mirrors around the world. Please select the one closest to you and start to download the Installer - Start the Eclipse Installer executable
For Windows users, after the Eclipse Installer executable has finished downloading it should be available in your download directory. Start the Eclipse Installer executable. You may get a security warning to run this file. If the Eclipse Foundation is the Publisher, you are good to select Run.
For Mac and Linux users, you will still need to unzip the download to create the Installer. Start the Installer once it is available. - Select the package to install: Eclipse IDE for Java Developers
- Select your installation folder
- Launch Eclipse
Configure Eclipse
Fisrt time
Run
cd /gind-riosuite-prototype/java mvn eclipse:eclipse
- Add all /java projects into working set
- Check that you are using the JRE corresponding to the jdk version of the README.md file
- Set Text file encoding to **UTF-8** (Preferences/General/Workspace)
Every time
- Import projects (if needed)
- Ctrl + A to select all projects
- F5 to refresh project
- Project/Clean to clean all projects
For typescript developpers
Install Webstorm
https://www.jetbrains.com/help/webstorm/installation-guide.html
Edu Edition for open-source projects
For python developpers
Install Python
Refer to READ ME
Install PyCharm
https://www.jetbrains.com/help/pycharm/installation-guide.html
Edu Edition for open-source projects
For linux users
apt-get install libfontconfig1 npm install -g @angular/cli